Your clients are on social media. Are you?
Social Media Marketing
Potential clients of all ages are researching you online. Do you have the time and resources to keep your social media profiles active? Stay visible and connected with an AI-powered social media management tool designed specifically for busy professionals.
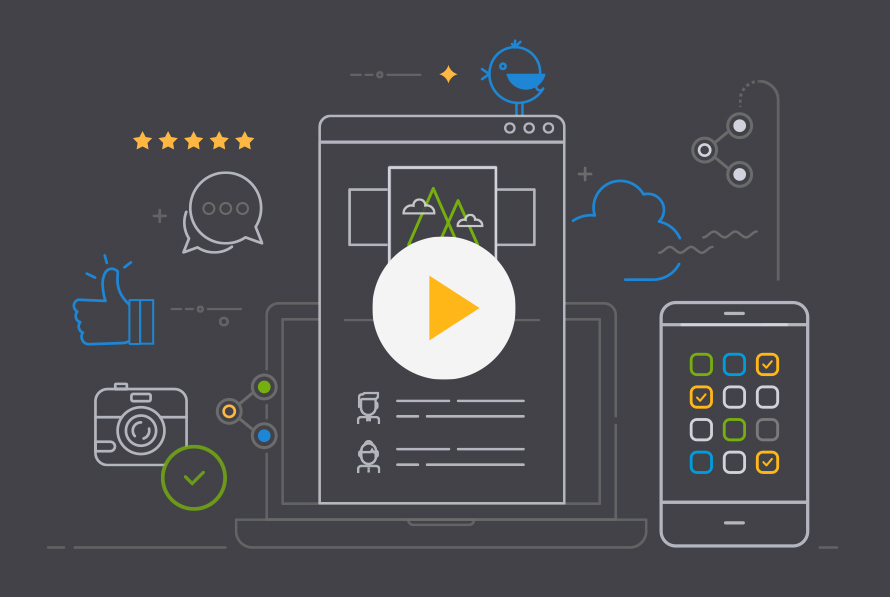




BETTER SOCIAL PRESENCE WITH LESS EFFORT
Save time, boost engagement, and grow your practice with high-quality, effortless social content.
Easily create professional posts using our advanced AI-assisted tool. No more lengthy brainstorming required! Complete your posts with error-free, polished captions in seconds, so you can focus on what matters most—your clients.
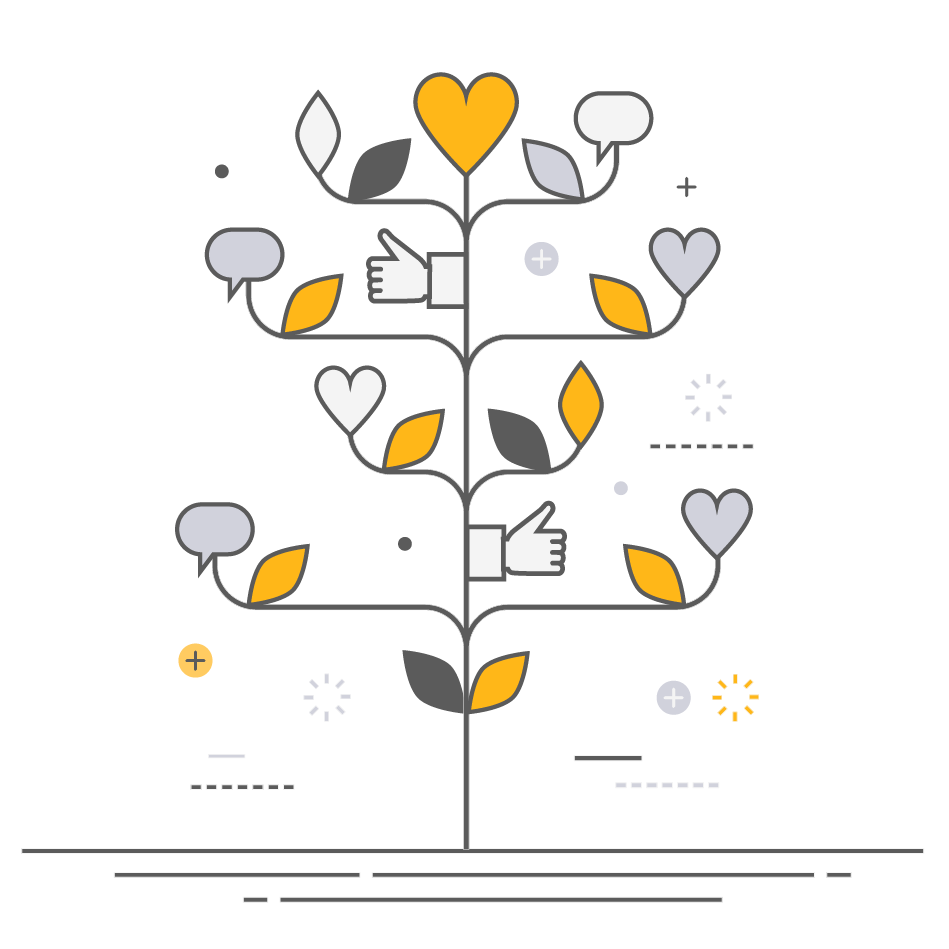
NEVER AGAIN STRUGGLE WITH CONTENT IDEAS
Access a library of industry-specific content that highlights your expertise.
Showcase your knowledge and expertise with posts tailored to your specialty, designed to engage and inform. No more brainstorming for hours—our library provides you with customizable, ready-to-share posts for Facebook and Instagram.
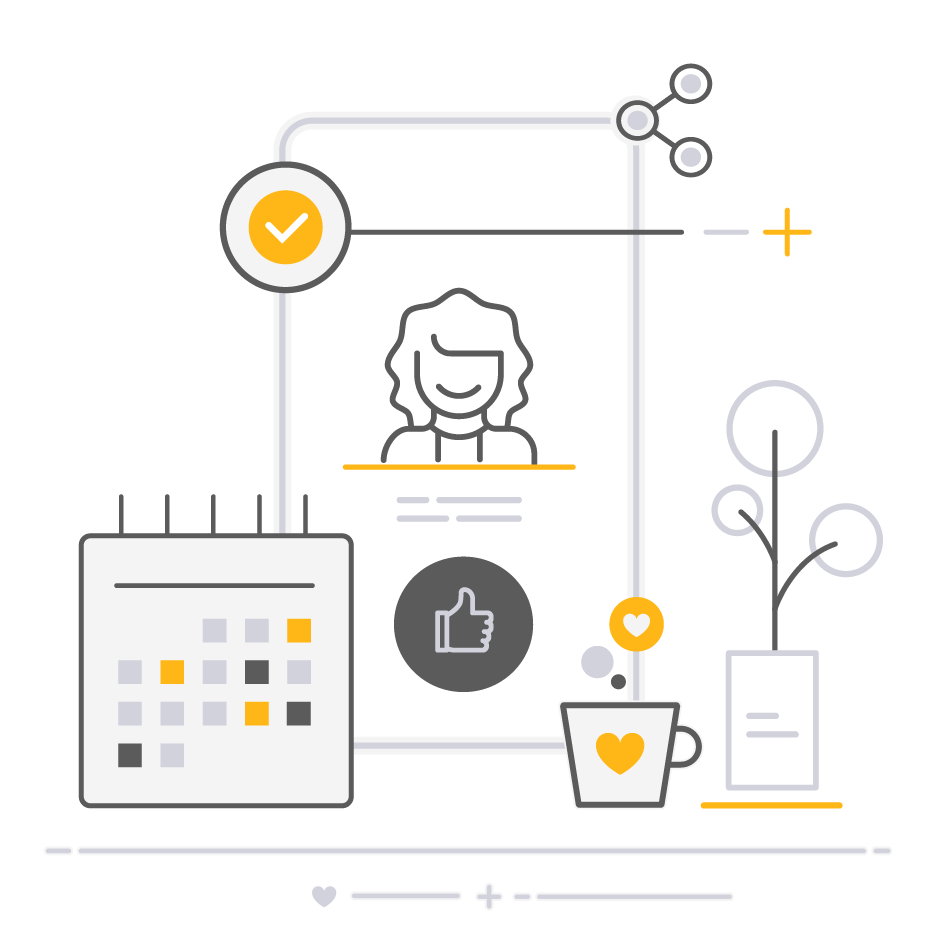
Never miss a post
Schedule posts ahead of time and maintain an active social presence without the hassle.
Managing your profiles no longer requires hours of creating, scheduling, and posting! Plan and manage your content in minutes. With the ability to schedule up to three Instagram and four Facebook posts per week and two months of calendar scheduling at a time, it’s easy to make sure your social profiles never go dark. Plan an entire year's worth of social content in as little as six logins.
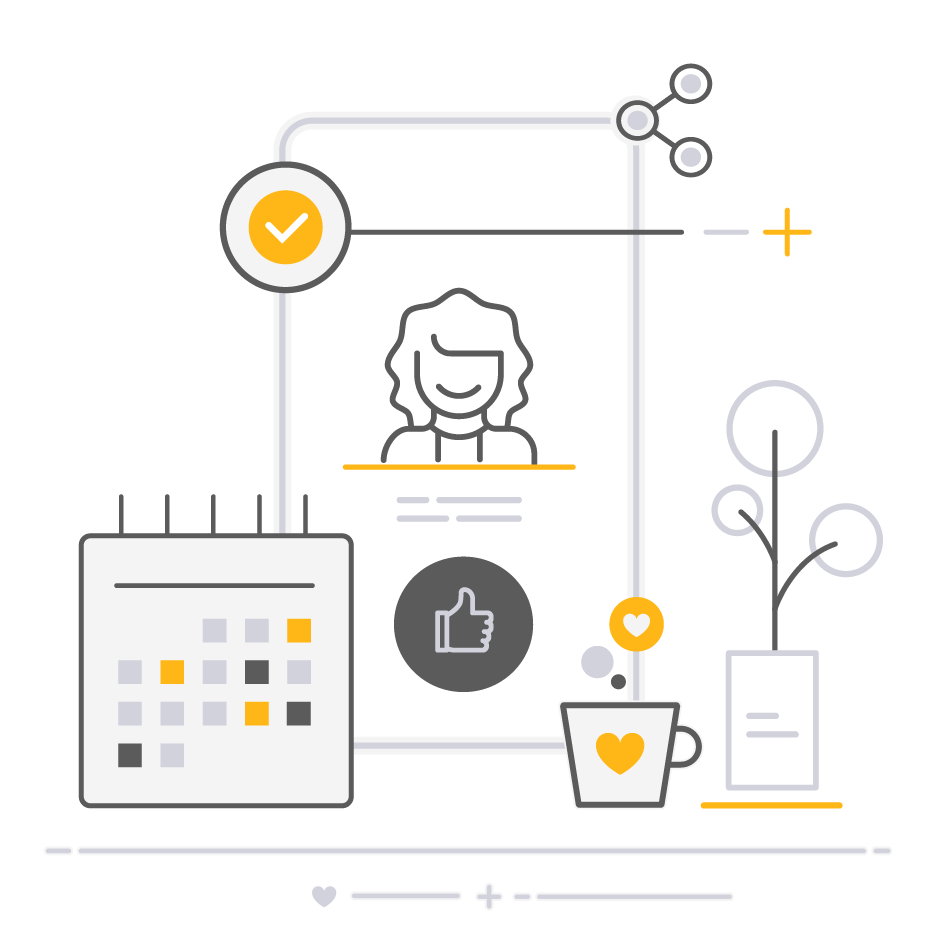
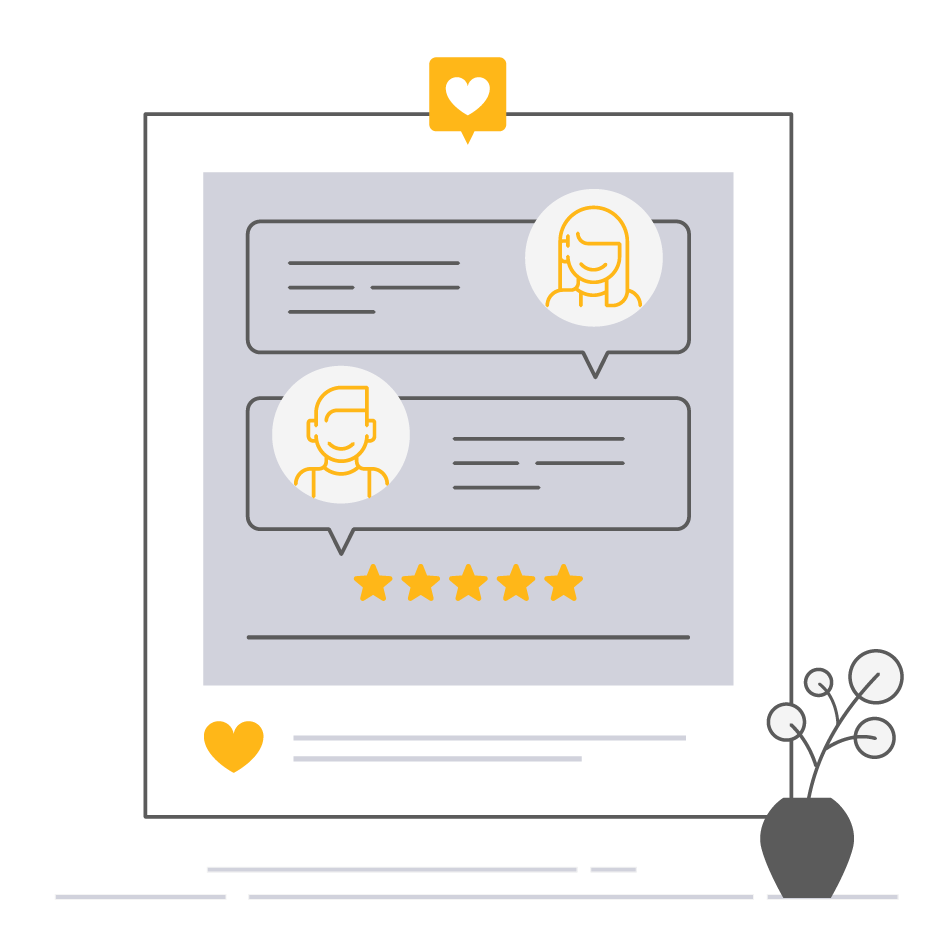
KNOW EXACTLY WHAT RESONATES
Do you know what your audience cares about? We can help make it clear.
See actionable insights and reporting via your dashboard. See which posts get the most interaction, engagement, and conversions. Everything you need to know to make the most informed, data-driven decisions for you business. It’s all in the MyAdvice Success Center!
Stay ahead in a digital world with a smarter, simpler way to connect with your clients.
Shine online.
You’ve worked too hard for too long to blend in online. MyAdvice shines a light on the great work you do so others take notice.


