Fast track your way to the top.
Search Engine Marketing (SEM)
A paid media campaign is a powerful addition to your current search optimization efforts. Organic content optimization takes time before seeing tangible results. In the meantime, a paid media campaign will put your practice at the top of search results and give your business added visibility to turbo-boost your growth.





Ambitious growth goals?
It's never been easier to supercharge your growth.
Paid ads are a popular tactic for yielding a high ROI. When potential prospects search terms related to your business and the services you offer, pay-per-click (PPC) ads can help guide them to your website. You only pay when someone clicks your PPC ad. These ads not only garner direct response conversions through emails and phone calls but also boost your website traffic, brand exposure, and, ultimately, your revenue.
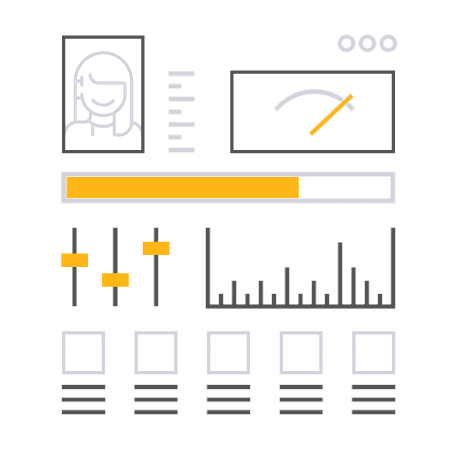
Data-Driven Performance
See your paid campaign results in real time.
From call tracking to campaign reporting, you now have the analytics you need to understand how your dollars are performing. Detailed results for your MyAdvice-managed campaigns are right inside the Success Center—no extra logins, no outside tools.
Your new dashboard now shows live Cost Per Click and Cost Per Conversion insights that reveal how your ads have performed over time. A Top Keywords panel highlights your highest-impact search terms. Sortable campaign tables show you clicks, conversions, and ROI. A geo view connects performance to real-world locations. And last but not least, you can view trend charts by day, week, or month to spot patterns at any pace. The best part? It’s all updated continuously to make your experience quicker and easier than ever!

Strategic Execution
Leverage our decades-long experience.
MyAdvice is a certified Google Partner who manages the entire search engine marketing (SEM) process for you. You can shift your focus to taking care of those new clients while we expertly handle your campaign.
We perform detailed research and analysis of your marketing to implement a comprehensive SEM strategy. This includes localized targeting down to a ZIP code level, ensuring you're only reaching and spending in geographic areas that make sense for your business.
The bottom line? PPC traffic is high-quality and high-intent. That means it is likely to result in revenue for your business. Hence, follow-up speed is essential to effective marketing, and you'll receive new conversions and leads instantly.


Ongoing Optimization
We make search engine marketing easy.
MyAdvice is a perfect blend of “scale” and “specific”— we’ve managed thousands of fee for-service clients’ paid media campaigns, but we’ll execute and optimize your campaigns based on your unique objectives.
- High-Relevance Keywords – We constantly adjust keyword targets to make sure that relevant searches are putting your brand front and center in the search results.
- Eye-Catching Ad Copy – We consistently test new ad copy to get the message right for your target audience, turning search engine visibility into clicks to your website.
Shine online.
You’ve worked too hard for too long to blend in online. MyAdvice shines a light on the great work you do so others take notice.


